How to Transfer Web Hosting

You may have been wondering how to transfer web hosting. It may be intimidating for new users, but it’s actually not a hard process. Here are a few simple tips to make the move as easy as possible. You’ll need to choose a new provider and plan, and you’ll want to wait until you’re done with the old one before telling your current provider. If you do, you run the risk of losing your website in the transition. However, you can alert customers and readers of the switch and ask them not to open the site during the transition. You can also close your site during the move to minimize load on the server and prevent any client service problems.
The final step is to prepare all your data for the transfer. Before you transfer your website, you’ll need to backup all of your information. This is a relatively simple task, as long as you have access to FTP. However, you may want to consider transferring your website to a new provider if your existing one is outdated or no longer meets your requirements. If you’re not comfortable transferring your website, contact your current web host and get your login information from them.
Once you’ve got everything ready, you can start testing. The only problem with this method is that it’s difficult to check the server, so you’ll need a professional. Before transferring your website, you’ll need to download all of your data and use FTP to transfer it to the new host. Then, you can contact the new web host and ask them to transfer the data for you. This way, you can make sure the transfer goes smoothly and your site is up and running without any major issues.
After downloading your data, you’ll need to migrate the website. To transfer your website to another server, you can either do it yourself or hire a web host to perform the task for you. The first step in the process is to choose a new web host. Before you begin, make sure to back up your old site so you can easily restore it if anything goes wrong. If you’re going to have to migrate your website, you must make sure that you’ve backed it up properly.
When transferring a website, you’ll need to make a migration request. You’ll also need to get the login data from your old host. Next, you’ll need to upload the files you need to transfer to the new host. Remember to back up your old site before moving your site. If you’re unsure of what to do, hire a professional. You should follow the instructions carefully. If you’re transferring a domain, you’ll need to backup your files and make sure the server can handle the transfer.
How to Transfer Web Hosting in 9 Steps
- Join a new host provider
- Backup your website’s files
- Export your database
- Create a brand new database
- Import your database
- Modify the website’s file
- Upload the files of your website
- Test your site
- Change your DNS settings
This guide will walk you through how you can manually transfer your hosting with the steps listed above . However, wouldn’t it be great if someone else took care of this for you? Some hosting providers make it easier to transfer than others, and we’ll show which ones will handle the transfer process for you.
Sign Up to a New Hosting Provider
The first step of moving to a new host is to determine where you’d like to and sign up for a hosting plan.
As we’ve mentioned before, certain hosting companies will transfer your hosting to them, which is why they’re the ones we’ll focus on in this article. Hosting is a highly competitive field and the assistance in the transfer of client sites can provide some companies with an edge over their competitors. Indeed many of our most rated web hosting companies offer this service:
1. Bluehost
Bluehost Bluehost is the top hosting service we have reviewed (check out our complete Bluehost analysis to discover the reason) It also has an expert team available to help you move your site to its servers.
Cost of the migration $149.99
It includes A quick and complete migration for up to 20 accounts on email with follow-up assistance. Many hosting companies that offer “site migration” actually require that you do some technical preparation work on your own. Bluehost does not, and this is evident in the cost you pay.
Exemptions/requirements: Not available for reseller, VPS, or dedicated hosting plans
How to get access: Add the option of migration in your existing account or contact us through Bluehost’s live chat
2. DreamHost
DreamHost DreamHost is an all-round host with plenty of storage space and low prices on a regular basis. Although support and help isn’t a common feature but the fact that it is free to migrate (for WordPress sites) is an enormous benefit.
Cost of the migration It’s free for WordPress sites, $99 for other websites
What’s included? Transfer of the entire site in less than 48 hours (provided emails are responded to promptly). Customers will need to transfer or arrange to purchase an additional SSL certificate, but assistance will be provided regarding this. DreamHost does not allow the transfer of emails.
Exemptions/requirements: WordPress sites must be using WordPress version 3.7 or above
How to get access: Submit a ticket to request a move
3. A2 Hosting
A2 Hosting is a small hosting company that provides excellent customer service. With no-cost site transfer, robust security measures, as well as a money-back guarantee at any time It’s no wonder that A2 Hosting is consistently so highly rated by its clients.
The cost of migration is: Free
Included: Total site transfer within 24 hours
Exemptions/requirements: None known
Access: Follow this step-by-step procedure to fill out the A2 Form for migration of your hosting site
Save Your Website’s Files

The next step is to backup your website’s data. It may sound daunting however it’s actually quite easy.
The purpose of this process is to create the digital picture of your site exactly as it appears now for the purpose of transferring all of it such as plugins, uploads and everything else – to the new site. It’s crucial to ensure that you don’t play when you download the files downloaded. This could cause destruction on the structure of your website and cause broken links within your internal pages.
You’ll be downloading your website’s files with the FTP (File Transfer Protocol) service. FileZilla is generally considered to be the top FTP tool and is available for free.
1. Create a file on your desktop
It’s where your site will be saved in the future. It’s important to include the date into the file’s name in order to distinguish it from future downloads that you’ll make.
2. Download the FileZilla Client
Make sure that you install your FileZilla Client instead of it’s FileZilla Server, as this is compatible with all operating systems.
3. Create a brand new FTP account for your hosting provider of choice
You must ensure the hosting accounts are setup so that it allows FileZilla access to your data. The software will create a new password and login that you can use in FileZilla to provide additional security measure. Certain hosting companies do need this additional step and instead make use of your existing login details. The best option is to Google “[your current hosting service providerFTP’. FTP to find out the additional steps necessary, and the best way you can accomplish it.
4. Link FileZilla to your hosting account
Start FileZilla and then add your domain’s name in the Host field, and then the username and password you’ll need in the fields below it. For the Port field, type in the 21st number. Press Quickconnect.
5. Download files to the folder that you made earlier
On the right edge of the screen you’ll find something like the hosting site. On the left side you’ll be able to have your desktop file. It’s a simple procedure of choosing all your website’s data on the right and then dragging them into the folder that you created on the left.
The progress indicator will show to let you know how much time is left to download. A message will be displayed when the download is completed. The downloaded files will be available on the desktop folder.
Export Your Database
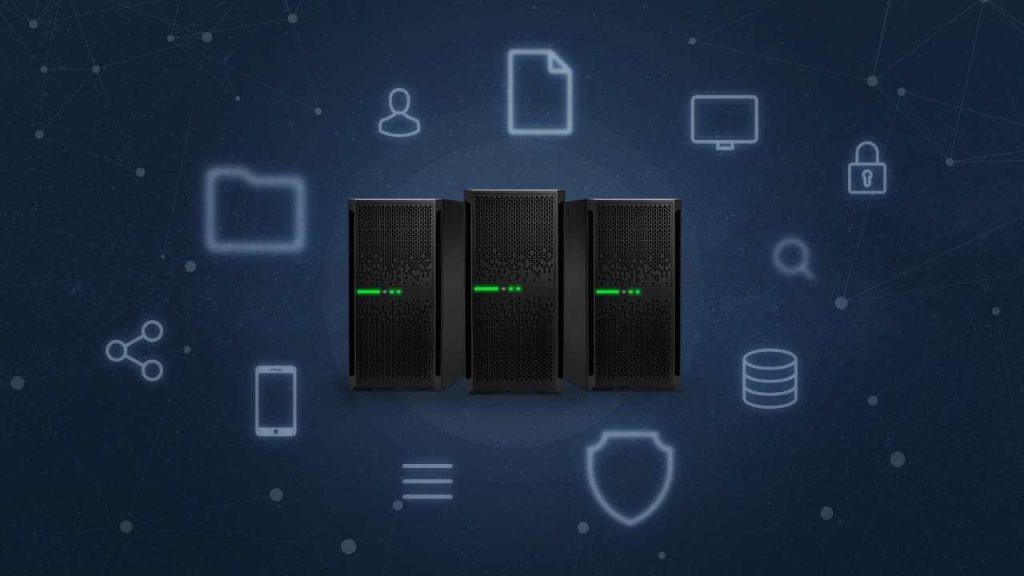
There are a few websites that must finish that process (or the two steps below) since some websites don’t have databases. You should be aware of whether or not your site does If you’re not sure then it’s worth consulting the hosting company you currently use, who will be able to inform you.
Websites that are static (where the content remains mostly unchanged) do not necessarily contain databases. Sites that allow user-generated content (e.g. comments) as well as dynamic websites (which alter automatically depending on the page from which they’re visited or from other sites or pages) are likely to include a database on these sites.
The most commonly used kind that databases are MySQL. This can be exported using the application phpMyAdmin that you can effortlessly access through any hosting account via the traditional cPanel dashboard.
If you suspect that your database isn’t an MySQL database or you are unable to locate the phpMyAdmin option on the control panel, you’ll need to contact the support team of your hosting provider.
Here’s how you can transfer your data:
- Log in to your hosting account.
- Start the application phpMyAdmin (stored under the ‘Databases’ tab in the control panel for your account)
- Select the appropriate database to host your site from the drop-down menu on the left. If you only have one site, you’ll only be able to see only one database
- Select the Export tab
- Select Go. Click the “Go” button
- Locate the SQL file that you downloaded and transfer it to the same folder that contains your website’s website files, to make sure everything is together in one place.
Create a New Database

Before you can import your database to your new dashboard on hosting first, you must create an initial database that is blank.
The first step is to sign in to your account at your host. We’re going to assume that your database is an MySQL one and that your new hosting provider is using the typical cPanel dashboard.
- Log in to your brand new hosting account
- Go to your MySQL Databases section (stored under ‘Databases’ within your control panel for your account)
- In the section Create a New Database, fill the desired name of the new database (put it in the box that is labelled New Database:)
- Hit on the Create Database button
Then, you’ll be asked to create an account and password. Note these down, and then grant the user all rights at the point of prompting.
Import Your Database
In the next step, we’ll be downloading the database file and transferring it to the database we’ve created in our brand new hosting account.
- In the newly created hosting account go through in the Database section.
- Select the phpMyAdmin app
- Select to the plus button below your name, on your left side to view all of the databases you have (including the one you made)
- Choose the database you want to create from the list. A message that reads ‘No tables found within the database’ will be displayed (this is the message we are looking for!)
- Click on and click on the Import tab on the top menu.
- Hit to the select file button, then select the SQL file you saved previously. The name of the file will then be displayed in the area next to the button.
- The other fields of this page as they are then press to click the “Go” to the end of this page of the page when you’re finished
- The database you have created is being imported. You’ll be able to see a loading wheel until it’s finished after which you’ll see a brand new screen that says ‘Import successfully completed’ at the top.
Modify Your Website’s Files
Your database is now safely moved to your new host It’s time to transfer your data across as well.
However, before we do this, we need to take another step needed for websites that use both databases and files. It’s a matter of having to modify the code of specific files in order to link them with the database you have created – more specifically , the name of the database and the username you set up, as well as your password.
Don’t fret if you’re an expert coder. You don’t have to be able to comprehend the code you’re working with for these modifications. We’ll be extremely precise about every edit.
This guide will show you how to edit your files to edit the files for Joomla and Drupal two of the most popular CMS platforms. WordPress is by far the most well-known CMS platform, which is why we’ve developed a tutorial specifically for transferring these websites and switching to it today if you own an existing WordPress website.
In these examples we’re using the following examples of information:
The name of the database is newdatabase
User: wbe123
Password welovehosting
1. Joomla
The file’s name is configuration.php;
Editing HTML0:Using ‘Ctrl + f”, search for “localhost” (this should be visible not much further down in the web page). Enter the information of your new database making the three fields below this line appear as follows:
public $user = ‘wbe123’;
public $password = ‘welovehosting’;
public $db = “newdatabase” ;
2. Drupal
Name of the file: settings.php.
Editing HTML0:Using ‘Ctrl + f”, search for “$databases'” (this will appear not too far further down this page). Input the information of your new database which means the three fields beneath this line appear to read:
‘database’ => ‘newdatabase’ ,
‘username’ => ‘wbe123’ ,
‘password’ => ‘welovehosting’ ,
Upload Your Website’s Files
After everything has been synced and we’re able to proceed to upload your website’s files to the new host. This time, we’ll do this using FTP.
1. Make your own FTP account with the new host you are using
It’s the very first FTP operation that your new account will be exposed to therefore you will need to make a account for a new FTP username (you might have needed to do this before using your old account).
- Visit on the files section on your dashboard, and then select FTP accounts.
- Create a new user account and password when you are asked. Keep track of these and also of the port number (which is likely to have 21).
2. Transfer FileZilla data to your new hosting account
This is the same method the way we synchronized FileZilla to your previous hosting account again in step 2.4 However, this time using the same details you’ve have created for the new account.
3. Upload your website’s content onto your brand new account
There’s a chance to be able to see your desktop’s files on the left side, and the web set up in the middle. The files you have downloaded will be from the directory titled public_html This is the location you’ll need to relocate them. Be sure to preserve the original file structure, i.e. don’t combine any files that were not originally combined.
After this process has been completed after which you will see your files in the proper location on the right side.
Test Your Website
Now is the time to test your site. If you proceed any further you’ll not be able do so. do the test in a secure safe, risk-free environment. That is to say mistakes will be visible to the entire world to view!
Each host handles this differently, for instance some host will create a complete staging environment, and others will create an interim URL. So this is the perfect time to go back to contact their support team or to look up relevant information (try searching for ‘testing URL’ + [your new hostto find).
It is important to note that no matter how you test your site make sure you are thorough in your testing. Check that all internal links are directed to the right places and that menus are properly configured and that the smaller information such as the 404 page should be properly translated.
Update Your DNS Settings
The final stage of moving your website to a different host by changing your DNS settings to redirect your domain’s DNS to the new host.
DNS is the abbreviation for Domain Name System, and it basically converts IP addresses (random choice of numbers that are difficult to keep track of) into names for domains (not-so-random choice of letters – more easy to recall). We’ve got a complete DNS tutorial however, it isn’t necessary to be aware of how they function to effect these modifications.
The process is different dependent on the location the location where your domain is registered. What you’ll require in all situations, however you will need the nameservers for your new hosting service.
They are usually included in the welcome emails you receive by them. If if they don’t do this, you might be able to locate they are within your general Information part of your cPanel dashboard. There’s two nameservers, a primary and a secondary that you’re trying to find something similar to the following: ‘fg4531. [yourhostingprovider].com’.
After you’ve got these, you can consult the instructions for changing the DNS of your website using the current provider of your domain name. After you’ve requested it, you’ll have to wait between few hours or a day to have the transfer be completed.
The point in which you’re most likely to experience some slowdowns and it’s recommended to do this in a more peaceful time for your website. You should also provide your users with an advance warning.
You have now successfully transferred your website to the new hosting company. It wasn’t as difficult as you expected it to be, wasn’t it? Let’s review the steps we’ve taken to reach this stage:
How to Transfer Web Hosting in 9 Steps
- Sign up with a brand new host provider
- Backup your website’s files
- Export your database
- Create a brand new database
- Import your database
- Modify the files on your website
- Upload the website’s files
- Check your site
- Change your DNS settings
Following the switch it is important to carefully watch your website and take note of any downtime. Make sure to cancel your agreement with your previous hosting provider after you’re confident that everything transferred smoothly.
 Skip to content
Skip to content











Comments are closed.